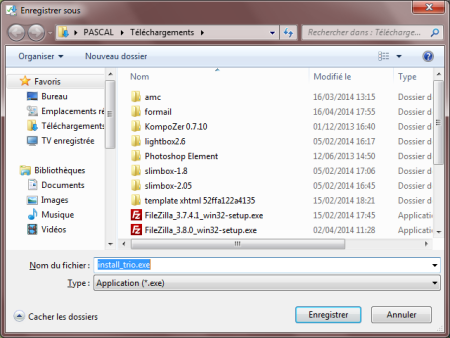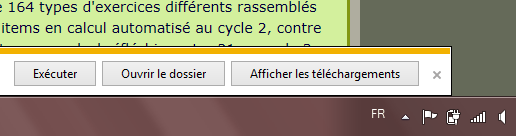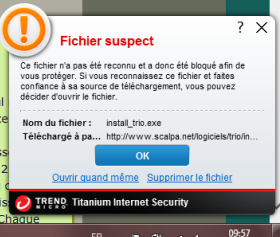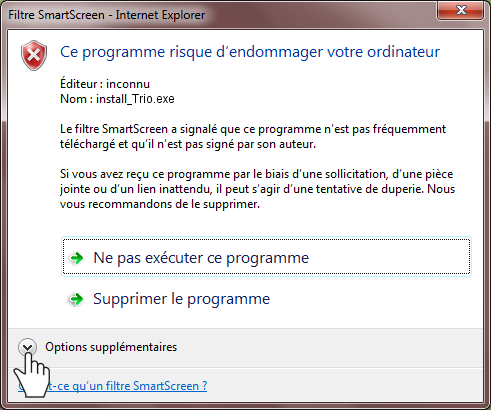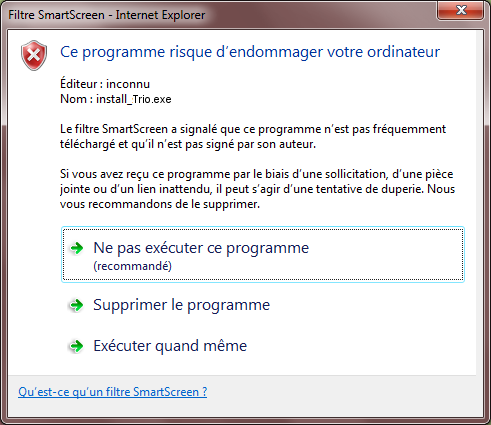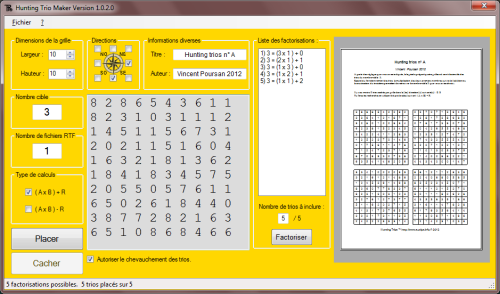Explications pas à pas des 2 méthodes
Depuis Windows Vista, une application qui n’est pas "signée" par un certificat authentifiant son origine, téléchargée sur le Web, provoquera une alerte de sécurité.
L'achat d'un certificat qui authentifierait mes logiciels -auprès de Verisign par exemple- est prohibitif... Donc exclus!
processus d'installation sont rendus compliqués par la profusion des comportements de nos navigateurs web d'une part et la paranoïa de nos antivirus... d'autre part
Vous trouverez ci-dessous la description des 2 méthodes vous permettant d'installer les logiciels que j'ai conçus. Ils sont garantis sans virus et sans processus d'espionnage.
Chacun d'eux est installé dans de nombreuses écoles. D'après le retour que j'en ai, leur installation peut parfois sembler déroutante... D'où cette page pour tenter d'expliquer ce qui se passe...
Bonne installation...
Comprendre les processus d'installation :
ATTENTION deux types d'installation possible!
méthode 1) Processus d'installation avec le navigateur Internet Explorer ou Firefox 3.5,
utilisant la technologie ![]() Clickonce.
Clickonce.
Avantage : Les mises à jour seront automatiques.
Inconvénient : les antivirus peuvent vous alerter d'un danger (faux-positif !) inexistant... et interrompre l'installation. Il faut alors intervenir pour confirmer l'installation.
méthode 2) Processus d'installation standard qui consiste à télécharger le fichier d'installation sur son PC.
Avantage : les antivirus sont moins pointilleux...
En mode administrateur, on peut faire une installation pour tous les utilisateurs du PC.
Inconvénient : les mises à jour ne seront pas automatiques.
Il faudra vérifier sur le site leur présence, désinstaller les anciennes versions avant d'installer les nouvelles.
Dans les 2 cas, un framework 2.0 (minimum) est requis. ![]() Lire l'article chez Microsoft
Lire l'article chez Microsoft
(Depuis Windows XP, cette couche logicielle est déjà présente sur les PC. Si ce n'est pas le cas, le framework nécessaire sera automatiquement installé en premier.
Cela n'a lieu qu'une fois...)
Installer le logiciel avec la méthode 1
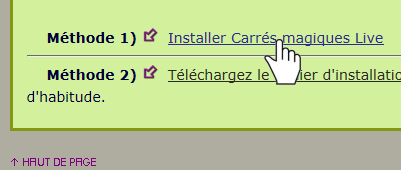
Cliquez sur le lien : "Installer carré magique Live" par exemple.
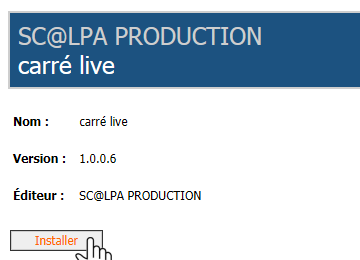
Cliquez sur le bouton : "installer".
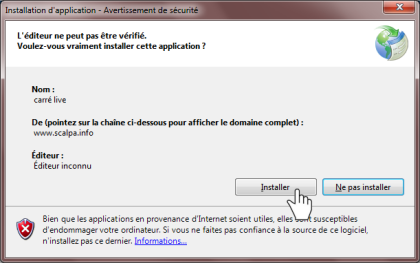
Cliquez à nouveau sur le lien :"installer".
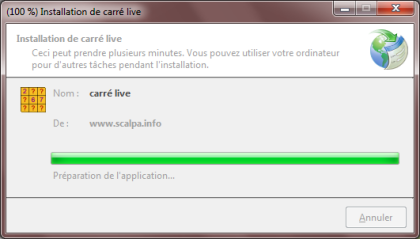
Une nouvelle fenêtre apparaît, vous montrant l'avancement du processus.
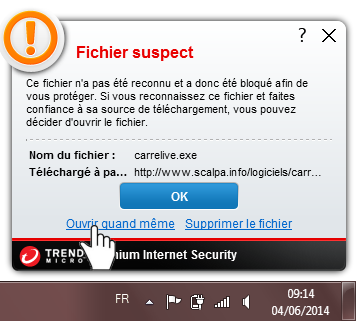
A ce stade, votre antivirus peut déclencher une alerte pour vous protéger de fichiers suspects circulant sur le web.
Cliquez sur ouvrir quand même, car il s'agit d'un "faux-positif", les logiciels de ce site sont garantis sans virus ou autre processus malsain.
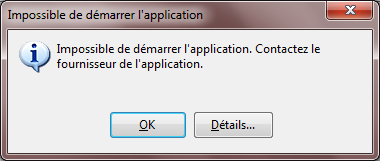
Si vous avez tardé à répondre à l'alerte de l'antivirus, ou que celui-ci ait stoppé l'installation sans vous alerter,
une fenêtre de ce type peut vous annoncer que le logiciel ne peut pas démarrer. Cliquez sur Ok et :
1. tentez une nouvelle installation en désactivant l'antivirus momentanément ou
2. cliquez sur ouvrir quand même si l'antivirus vous le propose ou si rien n'y fait
3. tentez alors la méthode 2
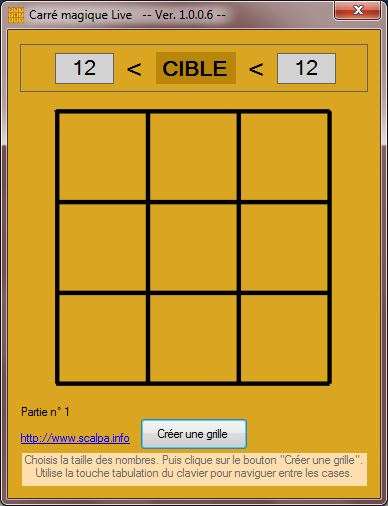
Si tout s'est déroulé normalement, l'application démarre une fois l'installation terminée.
Installer le logiciel avec la méthode 2
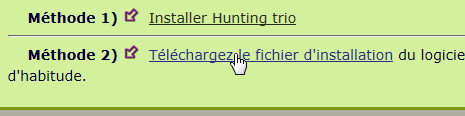
Cliquez sur le lien de la méthode 2 : "Téléchargez le fichier d'installation... "
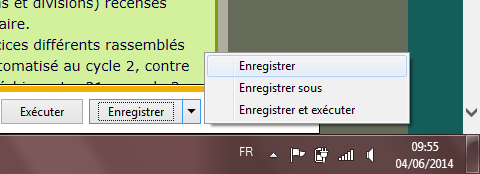
Choisissez le dossier où vous voulez enregistrer le fichier.
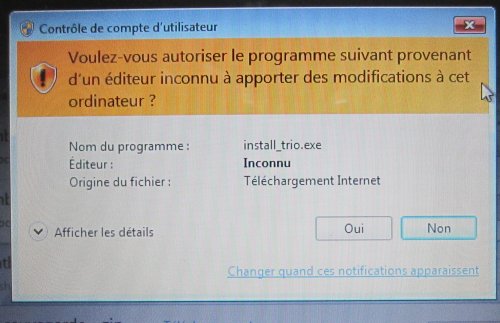
Un autre type de message d'alerte de Windows cette fois-ci peut apparaitre. Cliquez sur "oui" ou le message équivalent.
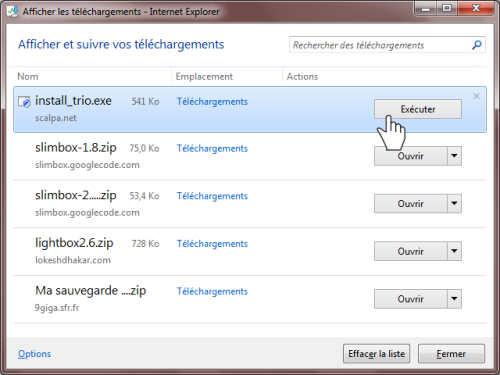
Vous auriez pu aussi choisir d'exécuter directement le fichier depuis son emplacement dans ce type de fenêtre.
Ce genre d'alerte peut apparaître... Cela fiche la trouille ! Hein?
Cliquez sur "Options supplémentaires" puis "Exécuter quand même"...
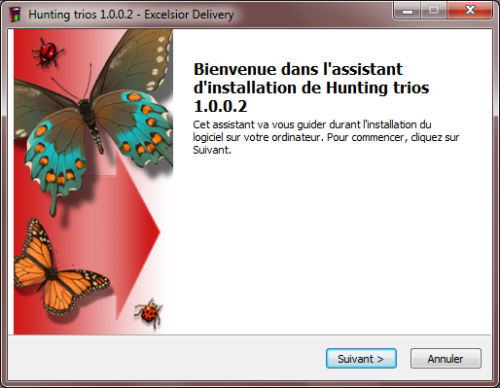
Le processus d'installation proprement dit commence... Suivez les étapes indiquées.
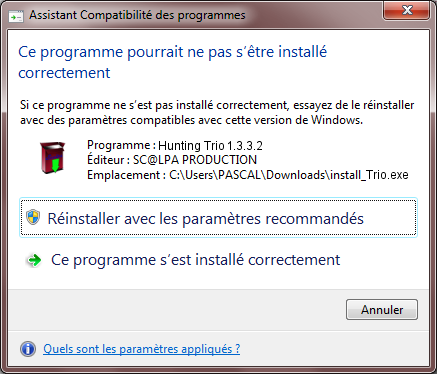
Si vous avez tardé à répondre à l'alerte de l'antivirus, ou que celui-ci ait stoppé l'installation sans vous alerter,
une fenêtre de ce type peut vous annoncer que le logiciel s'est mal installé.
C'est le cas si l'application ne démarre pas. Cliquez alors sur "Réinstaller" en désactivant l'antivirus momentanément.
Ce n'est pas le cas si l'application a démarré... Cliquez alors sur "Ce programme s'est installé correctement"